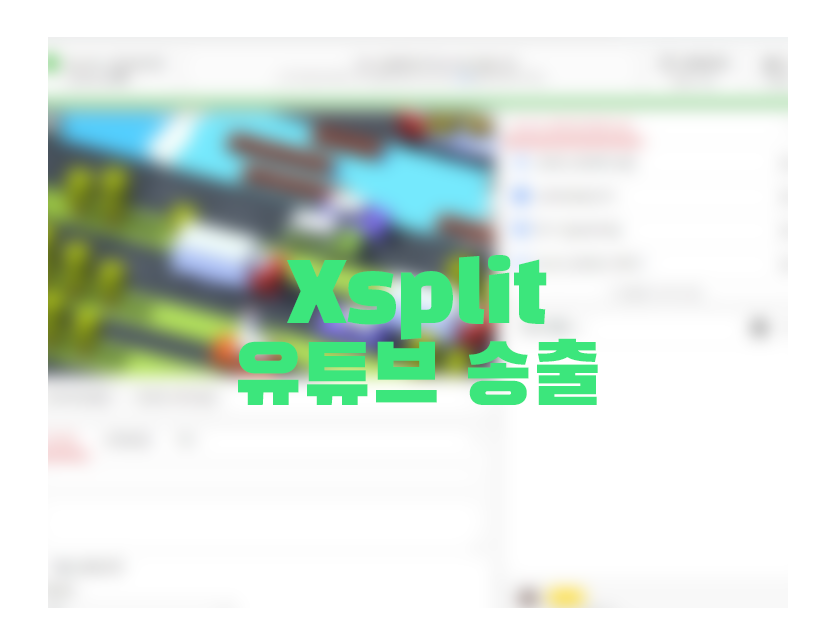플랫폼별 세팅 엑스플릿(xsplit)으로 유튜브 방송하기
페이지 정보
작성자 닥터고블린
댓글 0건
조회 4,341회
작성일 19-05-04
닥터고블린
댓글 0건
조회 4,341회
작성일 19-05-04
본문
안녕하세요 닥터고블린입니다.
이번에 엑스스플릿 사용법을 설명하는 포스트를 만들어 보려고 합니다.
사용법은 순서대로 설명하는 건 아니고 생각나는 대로 짧고 굵게 작성해 볼까 합니다.
초보자 중의 초보자를 대상으로 작성하기 때문에 알고 있는 내용이 나오실 수 있으니 참고해주세요.
오늘의 주제는 엑스스플릿으로 유튜브 송출하기 입니다.
엑스스플릿에서 유튜브 방송을 송출하기 위해서는 몇 가지 조건을 만족해야 합니다.
1. 유튜브 계정이 존재해야 하고
2. 유튜브 채널이 존재해야 합니다.
3. 유튜브 실시간 스트리밍 기능을 활성화해야 합니다 (24시간 소요)
1, 2번은 건너뛰고 3번부터 설명해드리겠습니다.
유튜브 크리에이터 스튜디오에 들어가시면 좌측 메뉴에 실시간 스트리밍이라는 메뉴가 존재합니다.
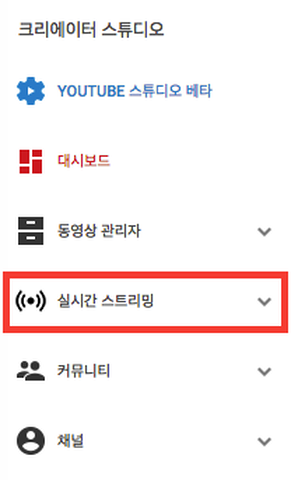
이 메뉴에 들어가 보신 적이 없다면 일반적으로 이런 화면을 보실 수 있습니다.
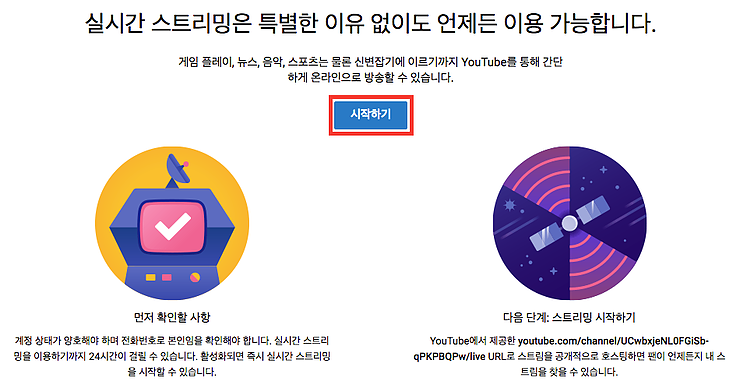
이 화면이 나온다면 [시작하기] 버튼을 누르시면 됩니다.
24시간이 걸리므로 당일 방송 시작은 할 수 없습니다.
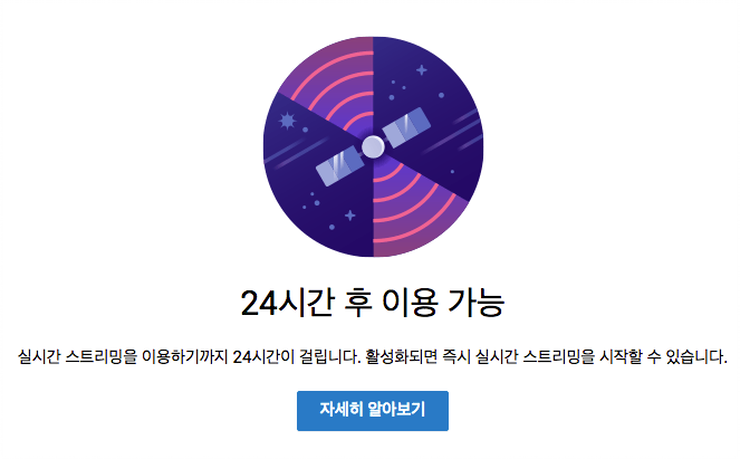
이렇게 실시간 방송이 활성화된 후 Xsplit에서 송출 설정을 하시면 됩니다.
위쪽 메뉴 중 [방송] - [방송 플랫폼 추가하기] - [Youtube Live] 버튼을 눌러주세요.
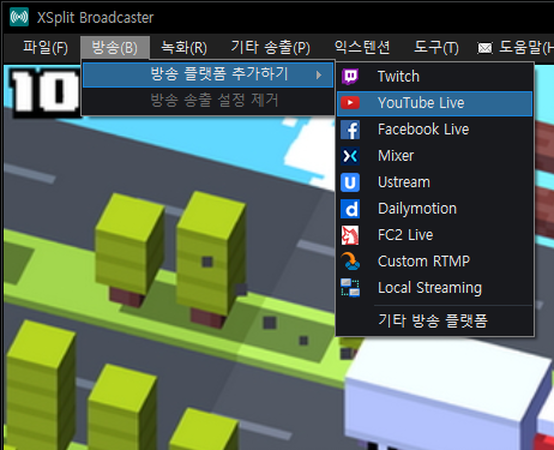
나온 창에서 [Authorize] 버튼을 눌러주시면 로그인 창이 뜹니다.
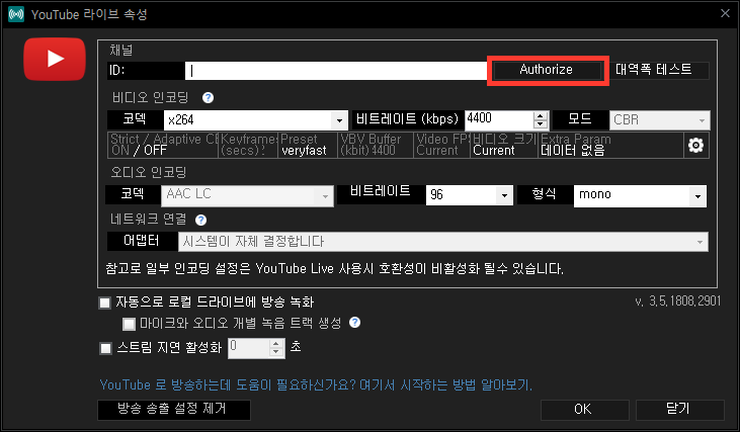
본인이 방송하실 유튜브 아이디를 입력하시고 로그인하시면 됩니다.
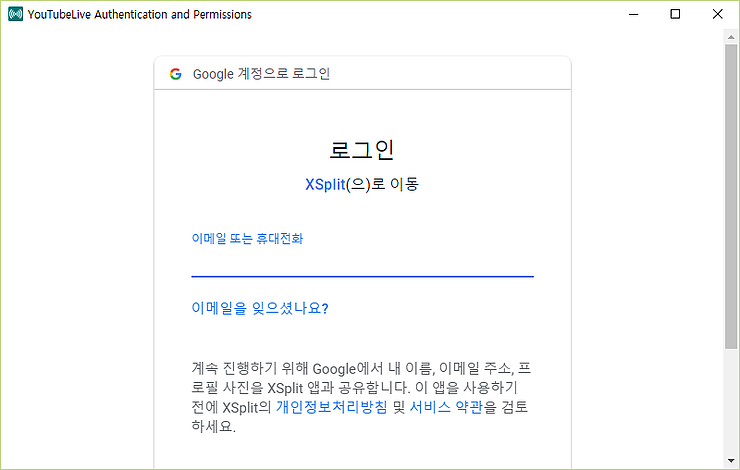
코덱과 비트레이트를 필요에 의해 정하고 [OK] 버튼을 눌러 설정을 마무리합니다.
이제 방송을 할 준비는 모두 끝났습니다.
위쪽 메뉴 중 [방송] 을 눌러보면 방금 설정한 유튜브 채널이 목록에 있습니다.
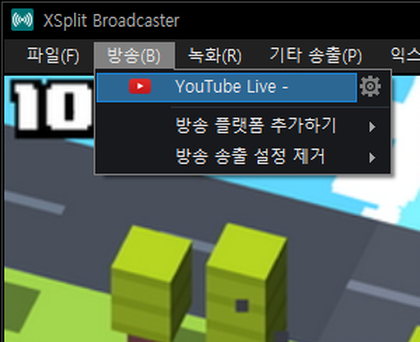
채널명을 누르시면 방송 제목과 설명 등을 설정할 수 있는 창이 뜨고 적절한 설정을 하시고 [방송 시작] 버튼을 누르시면 바로 방송 시작이 됩니다.
Xsplit 상단의 창 제목과 [방송] 버튼이 빨간색이 되면 방송 중이라는 의미이니 참고하시면 됩니다.

유튜브의 실시간 스트리밍 메뉴에 들어가 보시면 현재 방송이 어떻게 나가고 있는지, 무슨 채팅이 나오는지 모니터링이 가능합니다.
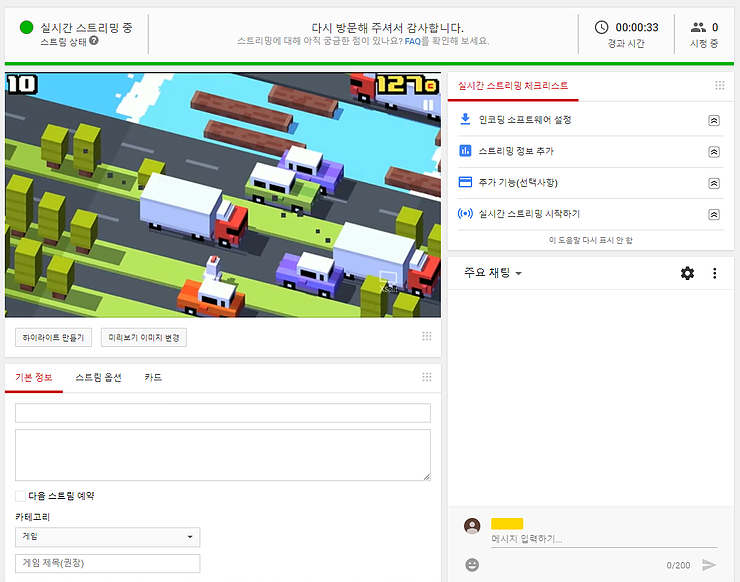
이상 오늘은 Xsplit에서 유튜브 송출하기를 알아보았습니다.
댓글목록
등록된 댓글이 없습니다.





 서비스 의뢰
서비스 의뢰 원격프로그램
원격프로그램