분야별 세팅 기본 투컴세팅 UFO마이크 + 스카이디지털 U6T
페이지 정보
작성자 닥터고블린
댓글 1건
조회 4,434회
작성일 19-05-04
닥터고블린
댓글 1건
조회 4,434회
작성일 19-05-04
본문
오늘은 소통위주의 게임방송을 하는 방송인들을 위한 투컴 세팅에 대해 알아보겠습니다.
투컴 세팅에서 가장 기본이 되는 세팅 방법이라고 할 수 있습니다.
장비도 가장 기본이 되는 UFO마이크와 스카이디지탈 캡쳐보드를 이용합니다.
세팅 기본 원리
◆게임 컴퓨터에서 캡쳐 보드로 소리를 전달하고,
xsplit과 obs에서 캡쳐보드를 통해 소리를 듣게 됩니다.
◆송출 컴퓨터에서 UFO마이크를 사용합니다.
◆게임 컴퓨터에서 보이스 채팅을 하기위해
송출 컴퓨터에서 AUX케이블을 사용합니다.
장점: 마이크 소리와 PC(게임컴, 송출컴)의 선택적인 소리 모니터링이 가능하다.
단점: 게임소리를 송출컴을 통해서 듣기 때문에 약간의 소리 시간차가 생긴다.
필요한 장비
ufo마이크 1개
게임용 컴퓨터(모니터, 본체, 키보드, 마우스)
송출용 컴퓨터(모니터, 본체, 키보드, 마우스)
캡쳐보드(스카이 디지털 캡쳐보드 기준)
Aux 케이블(3.5스테레오 수-수 케이블)
그 외..
각 장치에 따른 드라이버 설치(UFO마이크 및 캡쳐보드 등)
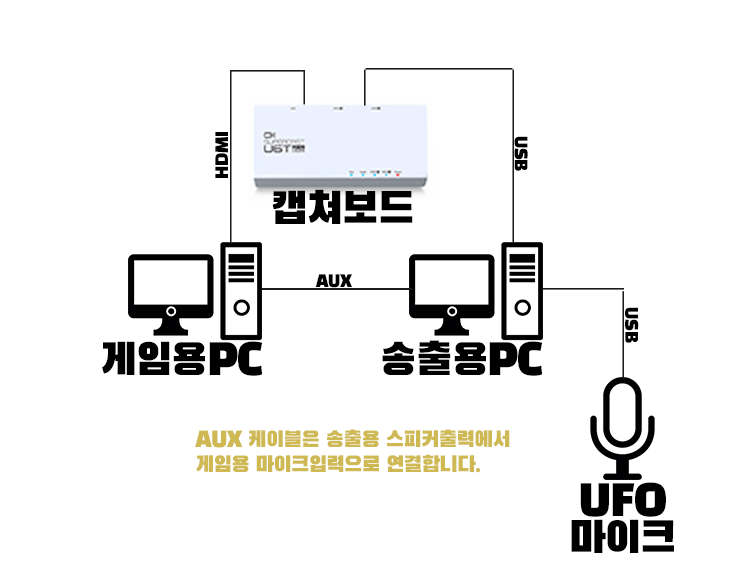
캡쳐보드를 이용한 게임용 컴퓨터 화면 및 사운드 넘기기
1. 게임용 컴퓨터와 송출용 컴퓨터에 캡쳐 보드를 연결시킨다.
캡쳐보드 후면에 있는 usb단자에는 송출 컴퓨터와
Hdmi In 단자에는 게임용컴퓨터 외장그래픽 단자와 연결
2. 게임용 컴퓨터에서 [윈도우 오디오 제어판]에서 [재생]탭의 기본장치를 캡쳐보드로 설정한다.
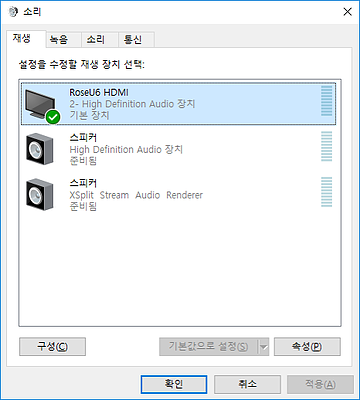
3. 송출용 컴퓨터에서 Xsplit 또는 OBS 를 실행시키고 아래와 같이 세팅을 한다
Xspilt의 경우
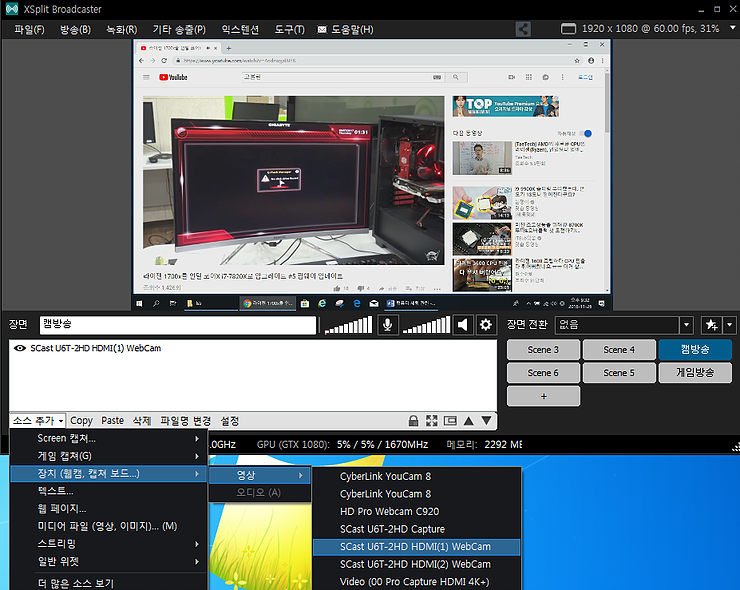
◆좌측하단의 [소스 추가] –[장치 (웹캠, 캡쳐 보드…)] – [영상] – [SCast U6T…](해당 캡쳐보드)를 누르면 캡쳐 보드에 들어온 게임용 컴퓨터의 화면이 보이게 된다.
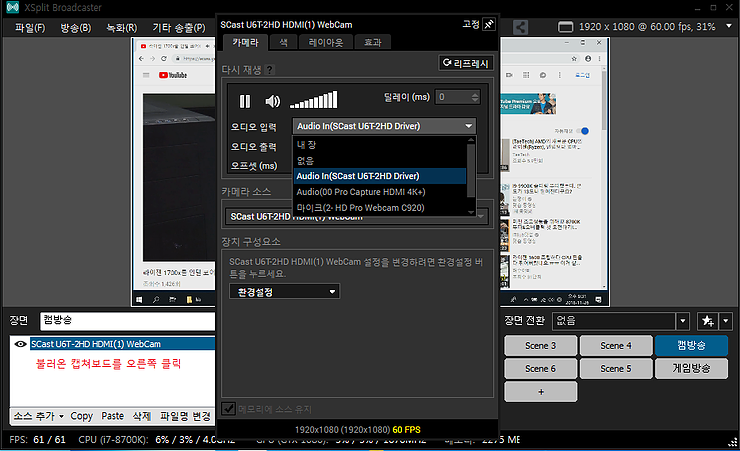
◆ 캡쳐보드 소스에 오른쪽 클릭을 하면 이미지와 같이 속성창이 나오게 되는데 이때 오디오 입력을 Audio in(SCast U6T-2HD…)으로 설정한다.
OBS의 경우
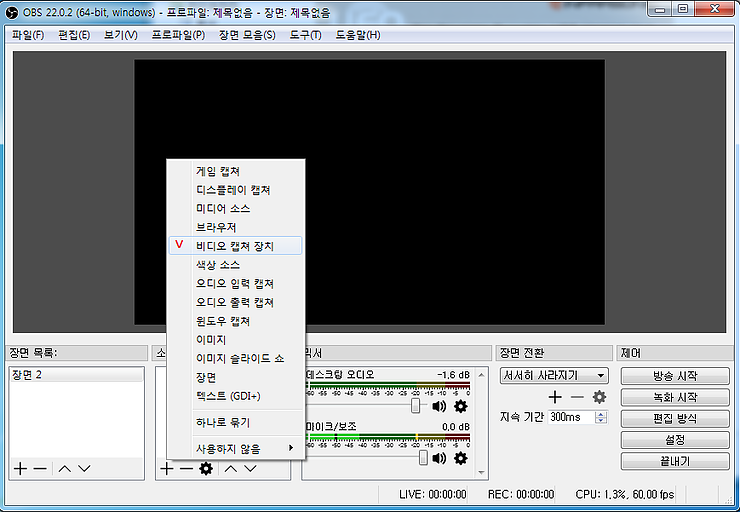
◆위 화면과 같이 obs를 실행하고, 에서 톱니바퀴모양을 클릭해 비디오 캡쳐 장치를 선택한다.
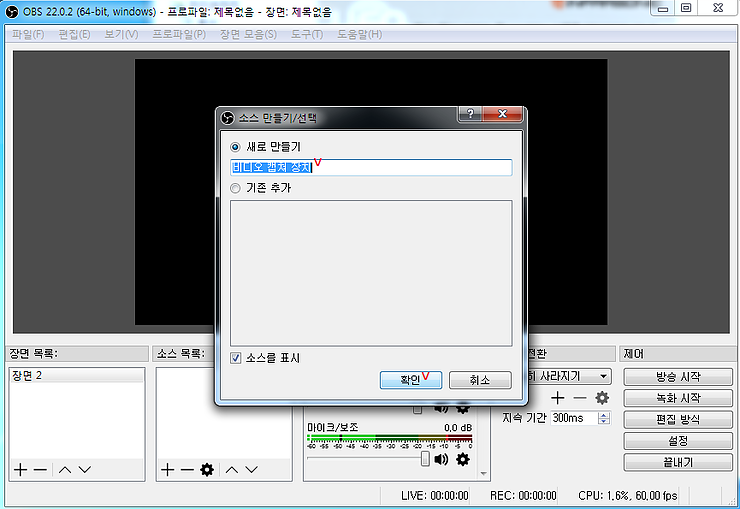
◆비디오 캡쳐 장치를 본인이 원하는 이름으로 설정하고 확인버튼을 클릭한다.
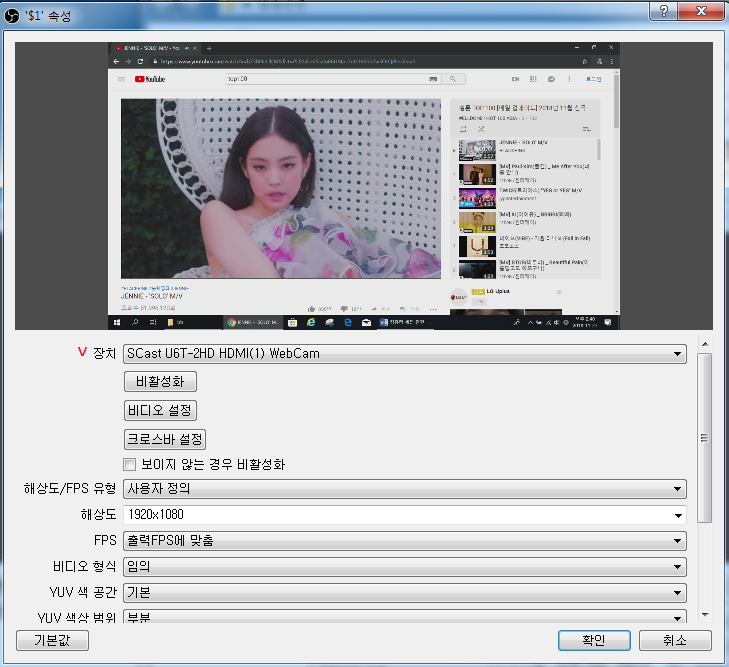

◆[장치] 부분을 SCast U6T-2HD…로 설정 후 아래 쪽 [오디오 장치] 부분을 Audio in(SCast U6T-2HD…)로 설정한다.
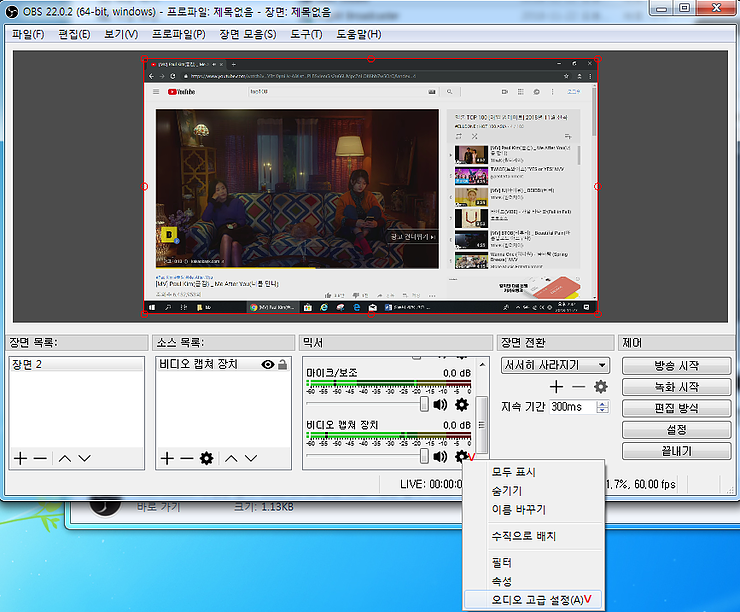
◆그리고 [믹서] 탭의 비디오 캡쳐 장치 쪽 톱니바퀴를 클릭 해 오디오 고급 설정에 들어간다.
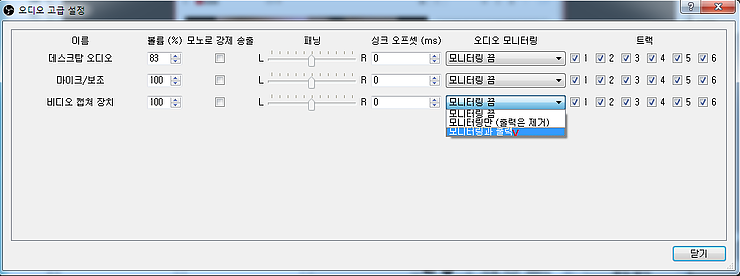
◆비디오 캡쳐 장치 부분에서 오디오 모니터링을 모니터링과 출력 으로 변경 후 닫는다.
송출용 컴퓨터에서 UFO마이크 설정방법
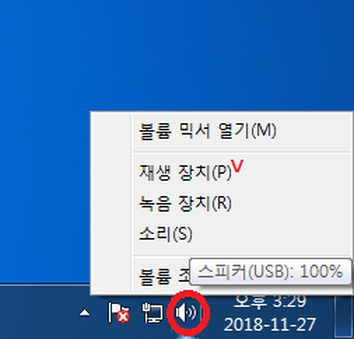
1. 위 이미지와 같이 송출용컴퓨터 모니터의 우측하단의 스피커 부분을 오른쪽 클릭하여 [재생 장치]를 클릭한다.
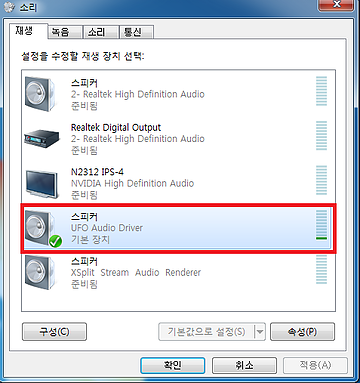
2. [재생] 탭의 UFO Audio Driver 스피커를 오른쪽 클릭해 기본장치로 설정한다.
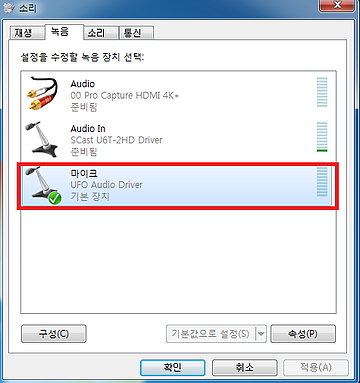
3. 마찬가지로 [녹음]탭에서 UFO Audio Driver 마이크를 기본장치로 설정한다.
4. 송출용 컴퓨터에서 xsplit 또는 obs 를 실행시키고 아래와 같이 세팅을 한다
Xspilt의 경우
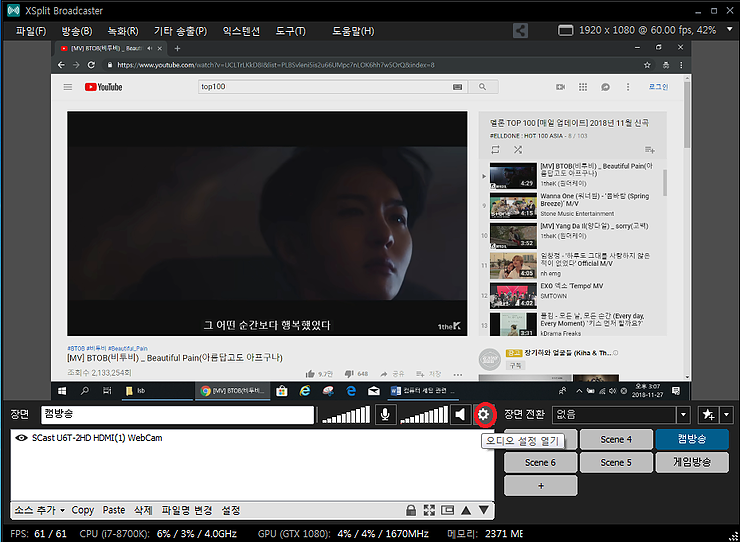
◆톱니바퀴 부분을 클릭
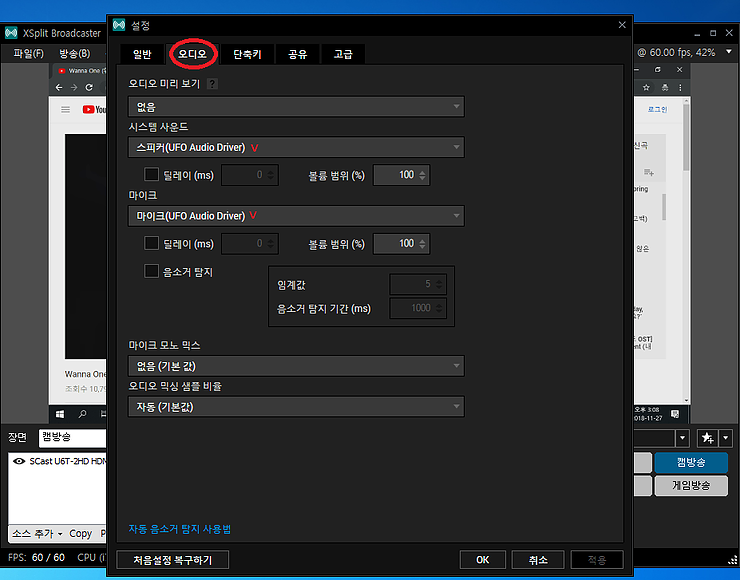
◆오디오 탭에서 시스템 사운드와 마이크 부분을 각각 UFO Audio Driver로 설정 후 OK버튼 클릭
OBS의 경우
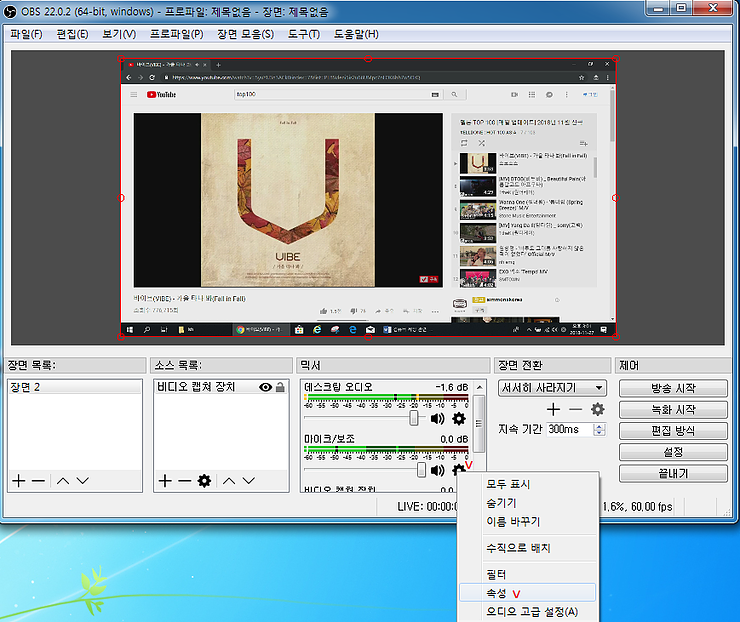
◆[믹서] 탭에 마이크/보조 부분 톱니바퀴 부분을 클릭 후 속성 클릭
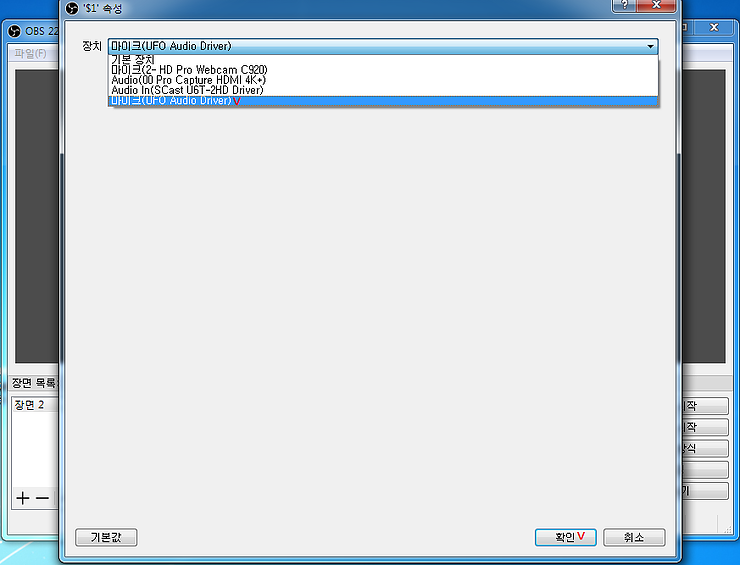
◆[장치] 부분을 마이크(UFO Audio Driver) 로 설정 후 확인
AUX케이블을 이용한 게임 컴퓨터 마이크 설정
(UFO마이크 외에 내장사운드가 활성화되어 있어야 사용가능합니다.)
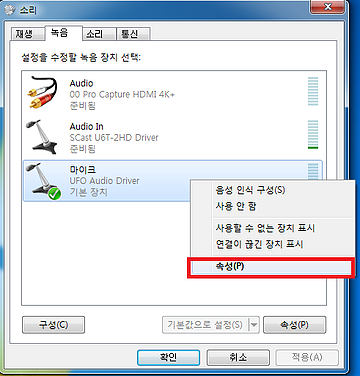
송출용컴퓨터
◆송출용 컴퓨터의 [소리] 창을 열고 [녹음] 탭에서 ufo마이크 오른쪽 클릭 후 속성을 클릭
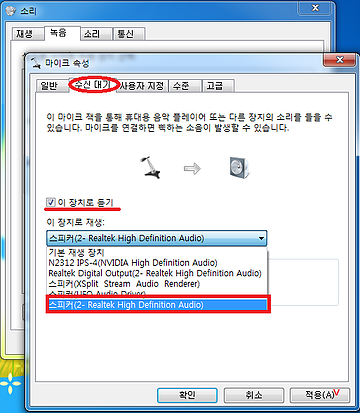
송출용컴퓨터
◆[수신대기 탭]에서 이 장치로 듣기 체크 설정 후 이 장치로 재생을 스피커(2-Realtek High Definition Audio)로 놓아주고 적용
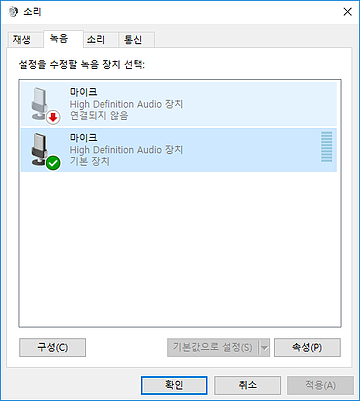
게임용컴퓨터
◆게임용 컴퓨터의 소리 창에서 [녹음] 탭의 [마이크]는 High Definition Audio를 기본장치로 설정한다.
UFO마이크 사용법은 아래의 링크를 참고해주세요!
UFO마이크 사용법!
◆게임용 컴퓨터와 송출용 컴퓨터의 마이크 단자에 AUX 케이블을 연결 시킨다.
위와 같이 설정을 해주시면 세팅이 끝나게 됩니다.
이 외에 궁금하신 사항이 있으시면 언제든지 게시판을 이용해주세요~
감사합니다!
댓글목록
SZero님의 댓글
SZero 작성일게임pc와 송출pc 사이 aux연결 할 때 게임pc는 본체 뒤에 스피커, 마이크, 다른하나? 이 3개중 다른 하나(?)에 연결하고 송출 pc는 사운드 출력 단자에 연결 하는건가요?





 서비스 의뢰
서비스 의뢰 원격프로그램
원격프로그램


