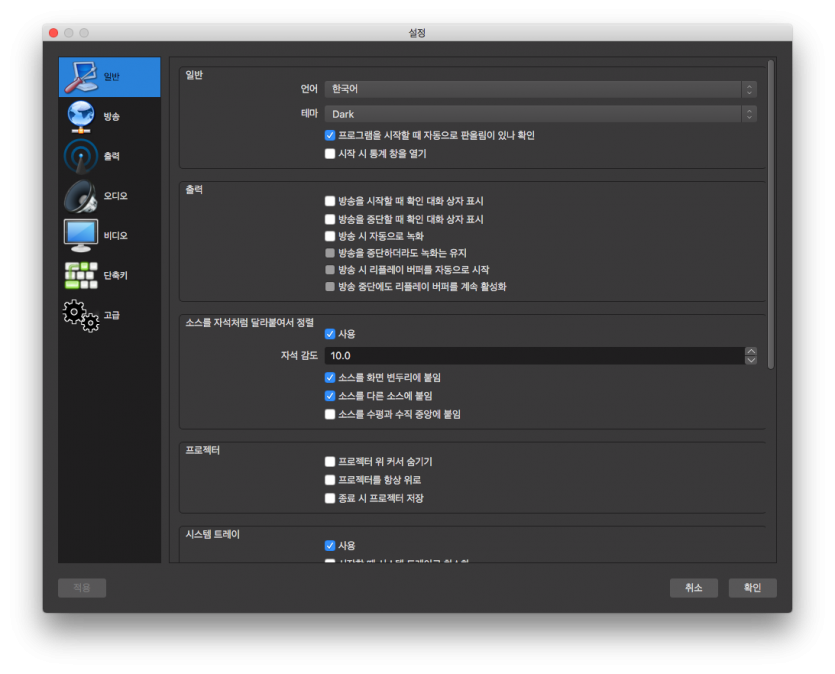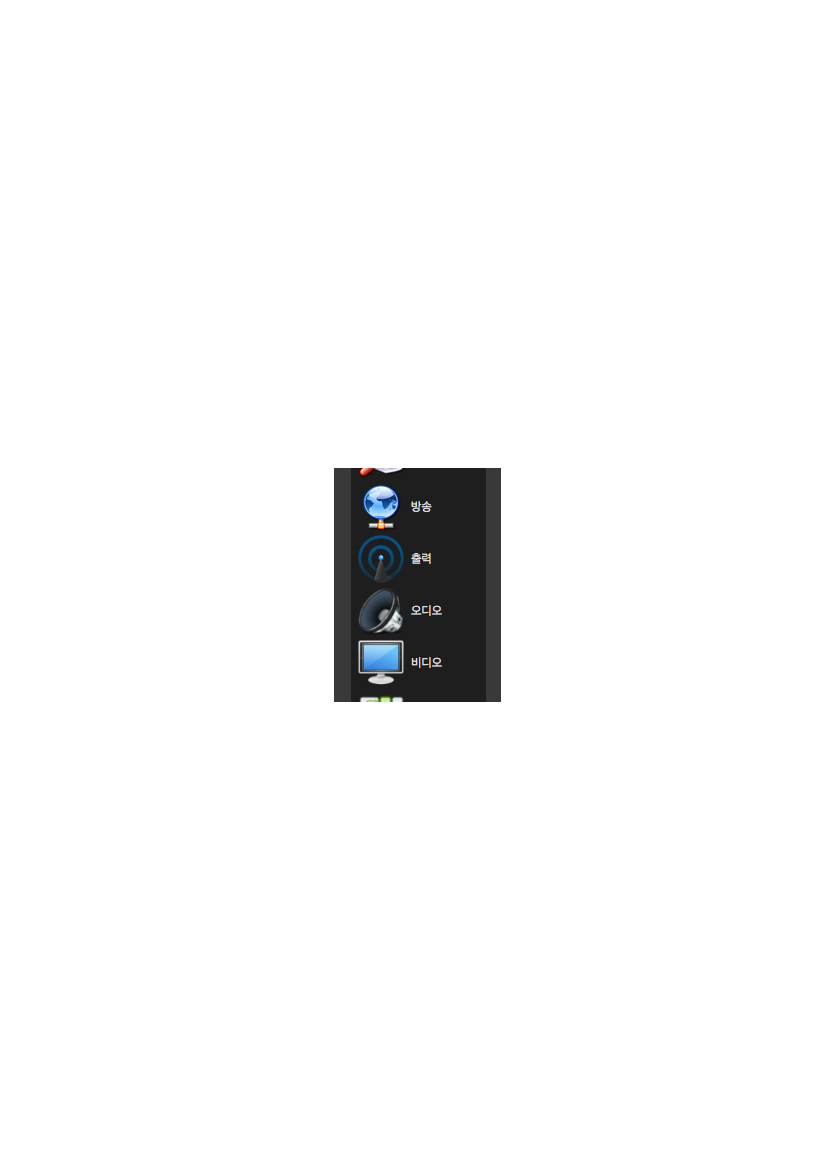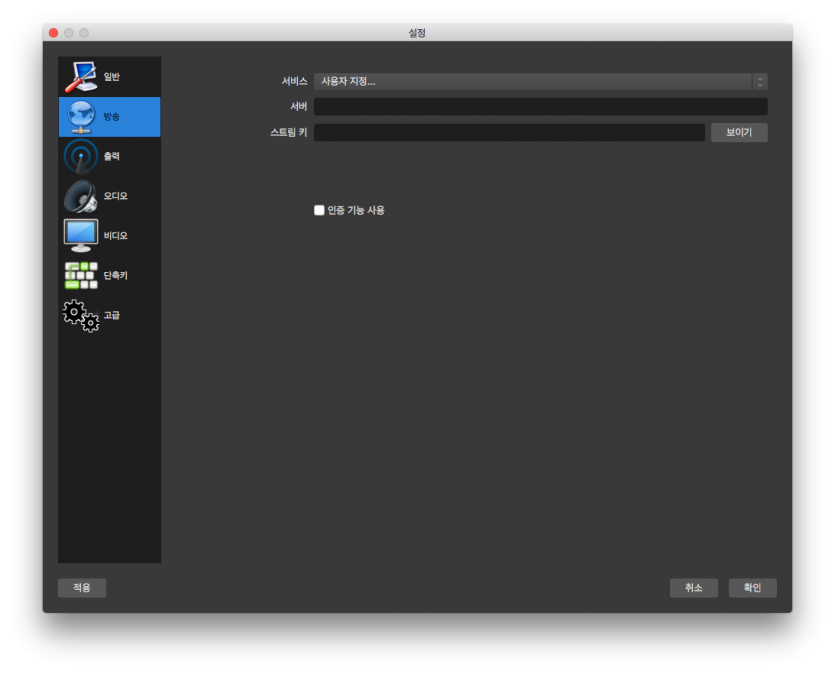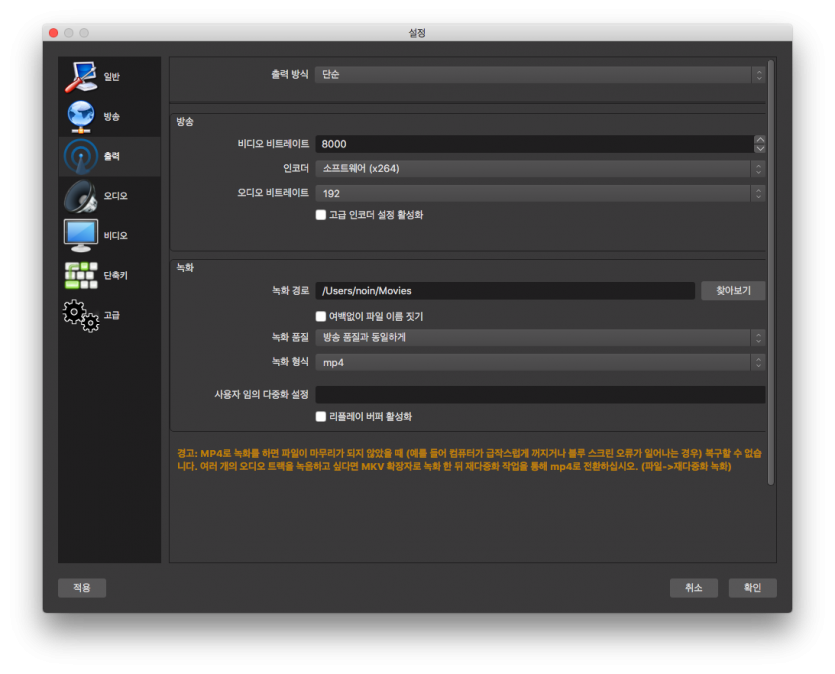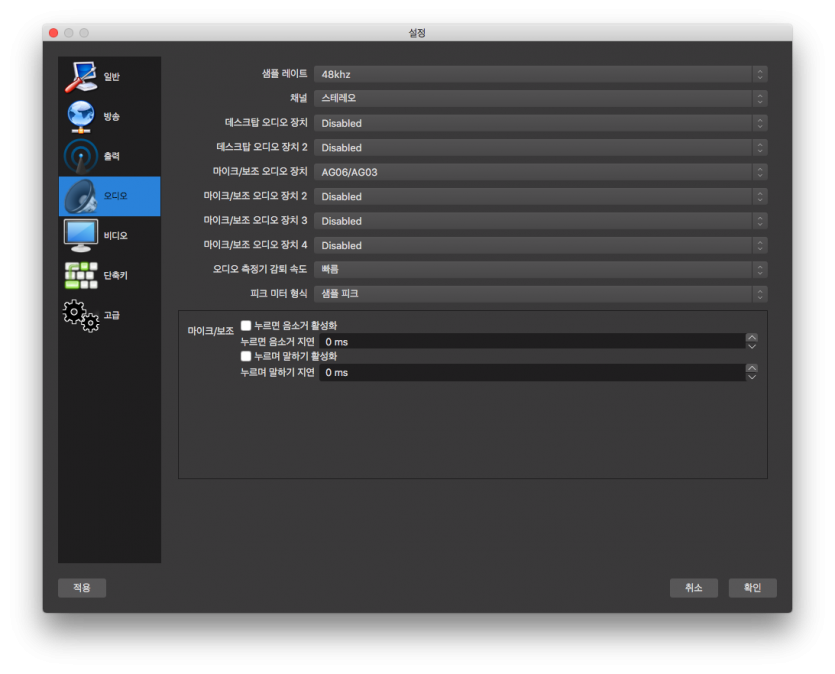장비 및 프로그램 사용법 OBS 설정
페이지 정보
작성자 닥터고블린
댓글 0건
조회 3,718회
작성일 19-07-01
닥터고블린
댓글 0건
조회 3,718회
작성일 19-07-01
본문
안녕하세요. 닥터고블린입니다.
이번 강좌는 OBS studio에 대해 짧게 설명하는 강좌입니다.
설정하는 방법을 설명하는게 아니라 설정에 어떤 항목들이 있는지에 대한 설명이오니 참고하시기 바랍니다.
OBS studio의 설정에서 방송을 하기에 있어 볼 항목은 4가지입니다. 다른 설정은 필요에 따라 설정하면 되는데,
가장 기본적인 4가지, 방송, 출력, 오디오, 비디오를 살펴보겠습니다.
방송 항목을 살펴보겠습니다.
방송항목은 서비스와 서버 스트림키로 나뉘어져 있습니다. 서비스는 방송을 송출할 방송 플랫폼입니다.
트위치와 유튜브 같은 외국 방송 서비스는 대부분 서비스 항목에 기본적으로 리스트 되어있고
리스트에 없는 서비스 (아프리카 등) 은 RTMP주소를 받아서 사용자 지정으로 주소와 스트림키를 적어주셔야 합니다.
이러한 스트림 키는 방송할 방송 플랫폼에서 확인할 수 있습니다.
출력 항목에서는 인코더, 인코딩 옵션, 비트레이트 등을 설정할 수 있습니다.
설정이 어려운 분들은 가장 상단에 있는 출력 방식에서 '단순'을 설정하시면 문제없이 방송 진행할 수 있습니다.
조금 더 디테일하게 세팅을 원하시는 분들은 비트레이트에 대한 이해가 필요합니다.
비트레이트 : 초당 처리해야하는 비트의 수를 의미하고, 동영상의 화질이라고 생각해주시면 편합니다.
비트레이트가 높을수록 영상 화질이 부드러워집니다.
오디오 항목은 오디오 장치와 샘플레이트를 설정할 수 있습니다.
오디오장치의 목록이 많아서 어려워보이실 수 있으나,
실제로 사용하고 있는 마이크나 오디오 장치를 설정하시면 됩니다.
비디오 항목은 기본 캔버스 해상도와 송출할 때, 조절될 해상도 그리고 프레임을 설정할 수 있습니다.
기본 해상도와 송출 해상도가 같을 경우 똑같이 설정하시면 되고,
송출하고 싶은 해상도가 낮거나 높으면 따로 설정하시면 됩니다.
댓글목록
등록된 댓글이 없습니다.





 서비스 의뢰
서비스 의뢰 원격프로그램
원격프로그램