분야별 세팅 게임PC에 마이크를 연결하는 투컴세팅
페이지 정보
작성자 닥터고블린
댓글 0건
조회 12,549회
작성일 19-06-05
닥터고블린
댓글 0건
조회 12,549회
작성일 19-06-05
본문
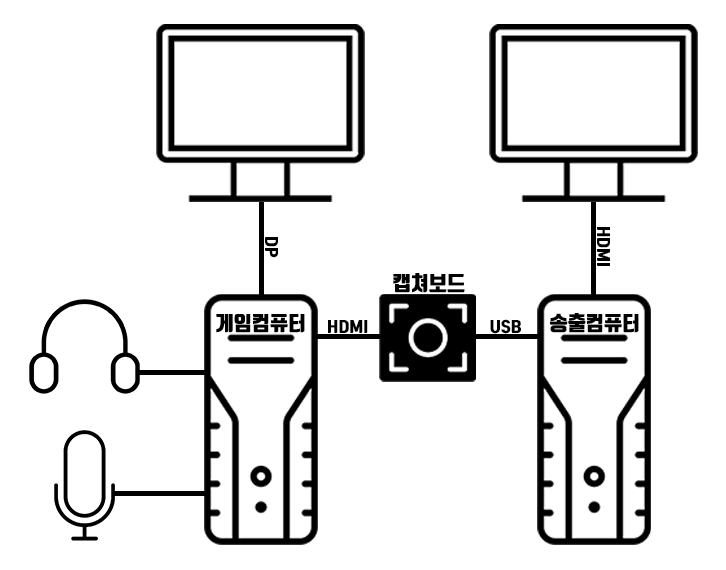
■ 이 세팅의 특징
- 장점
- 게임컴퓨터의 소리를 직접 듣기 때문에 방송하는 사람이 듣는 게임소리의 시간차가 없다.
- 마이크 1대로 보이스채팅과 방송이 가능합니다.
- 단점
- 보이스채팅은 게임컴퓨터에서만 가능합니다.
- 게임컴에 USB 또는 사운드 장치를 추가/해제/변경하는 경우에 세팅이 바뀌어서 설정 문제가 자주 일어나기도 합니다.
- 송출컴으로 소리 모니터링을 하는 것에 제약이 있습니다.
■ 준비물
- 게임컴 세트
- 송출컴 세트
- 마이크: 게임컴에 연결
- 캠(선택): 송출컴에 연결
- 게임용 이어폰: 게임컴에 연결
- 스피커: 송출컴에 연결
■ 세팅의 핵심
- 스테레오믹스가 가능한 환경에서 '이 장치로 듣기'를 활용하는 세팅법입니다.
- 스테레오믹스 기능이 있는 사운드카드(리얼텍, 사운드블래스터 시리즈)만 가능합니다. 보통의 USB헤드셋은 불가능한 경우가 많습니다.
■ '스테레오믹스'란?
- 컴퓨터에서 재생되는 스피커로 출력되는 모든 소리를 녹음(송출)하는 기능을 말합니다. 과거 인터넷방송은 모두 이 방식을 사용했습니다.
- 즉, 컴퓨터에 마이크를 연결해서 마이크 소리가 스피커로 나오고, 컴퓨터에서 음악을 재생해서 그 소리가 스피커로 나올 때 스테레오믹스 기능을 사용하면 마이크와 음악소리를 동시에 녹음(송출)할 수 있게 됩니다.
- '스테레오믹스'는 오디오인터페이스에서는 '루프백(LOOP BACK)'이라는 이름으로 불리우기도 합니다.
■ '이 장치로 듣기'란?
- PC의 윈도우에서 녹음장치(마이크, 라인입력 등)의 소리를 재생장치(내장사운드와 외장사운드의 스피커)에서 듣게 해주는 기능입니다.
- [이 장치로 듣기]를 어느 재생장치로 내보낼지 선택이 가능하기 때문에 매우 유용합니다.
■ 게임컴에서 세팅 방법
- 게임컴퓨터의 내장사운드 또는 외장사운드(이하 "사운드카드")에 이어폰(헤드셋)을 연결합니다.
- 윈도우 오른쪽 하단에 있는 스피커모양 트레이 아이콘에 마우스 오른쪽 버튼을 눌러 [소리] 또는 [소리설정열기]를 클릭합니다.
- 윈도우10 최신버전은 새로 뜬 창에서 [사운드 제어판 열기]라는 항목을 엽니다.
- [녹음]탭에서 '스테레오믹스(준비됨)'이 보이지 않으면 마우스 오른쪽 버튼으로 메뉴를 열어 "사용할 수 없는 장치"를 클릭하여 해당 장치를 '사용'으로 변경하시면 됩니다.
- '사운드블래스터' 시리즈는 스테레오믹스라는 이름 대신 'Waht U Here'라는 이름으로 있습니다. 그리고 반드시 '기본장치'로 선택해야 활성화됩니다.
- 스테레오믹스 설정의 [수신대기] 탭에 [이 장치로 듣기] 를 체크하고 목록에서 사용하는 캡쳐보드(아래 그림은 Intensity Pro인 경우)의 재생장치를 선택하면
- 그래픽카드의 HDMI단자와 연결된 캡처보드로 소리가 전달됩니다.
- 게임용 컴퓨터에 연결된 마이크도 [이 장치로 듣기] 설정을 해주면 된다.
캡처보드 장치 이름은 다음과 같습니다.
- 에버미디어 라이브게이머 GC로 시작
- 스카이디지털 슈퍼캐스트 Rose로 시작
■ 송출컴에서 세팅 방법
캡처보드의 오디오 입력 설정이 자동으로 되는 경우도 있으나, 대부분은 오디오 입력 설정을 수동으로 해줘야 합니다.
- 자동선택되는 캡처보드
- Avermedia Livegamer Extreme
- Avermedia Livegamer Extreme 2
- 수동선택해야하는 캡처보드
- 스카이디지털 슈퍼캐스트 시리즈
엑스플릿 사용시(슈퍼캐스트 시리즈 기준)
- 좌측하단의 [소스 추가] –[장치 (웹캠, 캡쳐 보드…)] – [영상] – [SCast U6T…](해당 캡쳐보드)를 누르면 캡쳐 보드에 들어온 게임용 컴퓨터의 화면이 보이게 된다.
- 해당 캡처보드 장치를 선택하여, [설정]에 들어가면 [카메라]탭에 [오디오입력] 항목을 Audio in(SCast U6T-2HD…) 선택해준다.
OBS 사용시
댓글목록
등록된 댓글이 없습니다.







